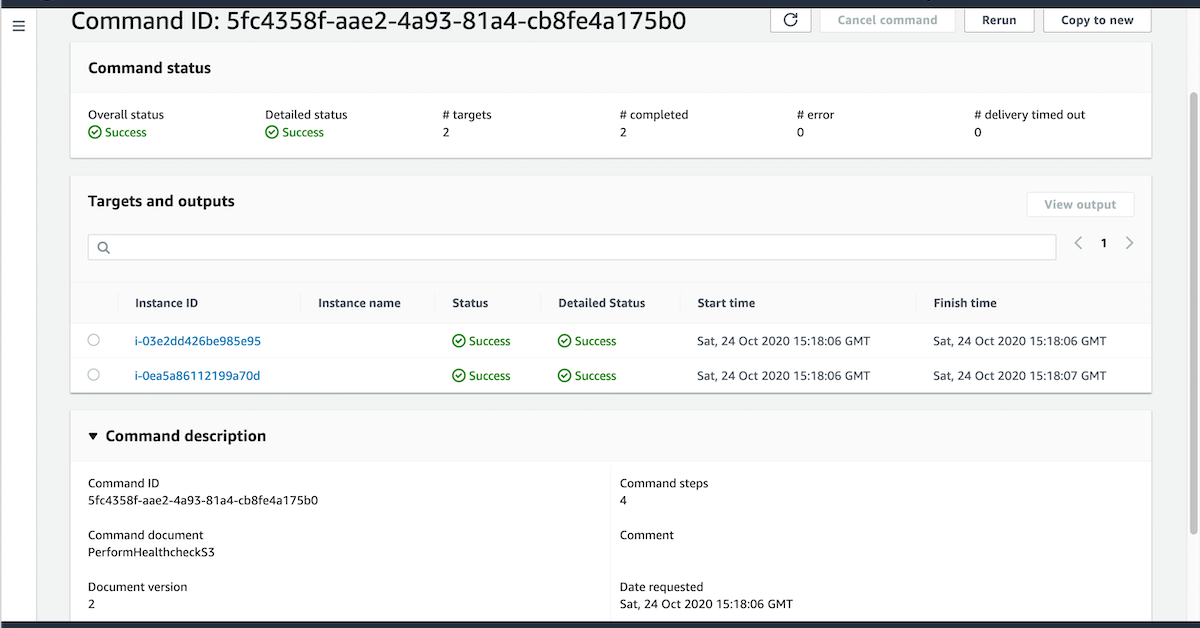
Automate Instance Hygiene with AWS SSM: Command Documents
Exploring how to execute scripts across multiple platforms with AWS SSM Command Documents
It’s been a while since my last post… which could be down to me trying to salvage something out of summer! 😅
In this post I want to talk a little bit more about AWS SSM. This was something I touched on when discussing patch baselines in a previous post, and within there is another service known as Automation. On first glance it may look pretty dull, but once you scratch the surface there are a number of capabilities it can unlock for you. I found a distinct lack of resources on how to write these documents, so this post will aim to help you get started on doing so!
This will be part one of a four part series about SSM Automation. The outline of the posts will be:
- Re-introduction to SSM Documents in general, specifically the Command document by writing our own healthcheck document
- How to automate command documents with SSM Maintenance Windows
- Looking into Automation documents, and integrating them with maintenance windows
- Advanced use case for Automation documents
tl;dr
To summarise the key parts of this post:
- SSM can be used to automate several parts of your estate
- Command documents are a means of executing logically indifferent commands across multiple platforms
- How to write a basic command document in Terraform
- How to write a verbose command document in Terraform
Prerequisites
This series assumes you have some knowledge of:
- Terraform
- These AWS services:
- EC2
- IAM
- S3
All source code for this post is available on GitHub, I’ll be referencing it throughout.
SSM Re-primer
I’ve mentioned SSM Documents before; to save you a click:
An SSM Document is essentially an automation script that you can perform on one or more instances at a time, with conditions to apply different sets of scripts depending on the operating system (OS) platform (i.e. Windows / Linux).
In that post I talk about how AWS-RunPatchBaseline is an example of a COMMAND document. Another type of document is known as AUTOMATION. AWS describes them as:
- Command
- Uses command documents to run commands
- State Manager uses command documents to apply a configuration
- These actions can be run on one or more targets at any point during the lifecycle of an instance
- Maintenance Windows uses command documents to apply a configuration based on the specified schedule
- Automation
- Use automation documents when performing common maintenance and deployment tasks such as creating or updating an Amazon Machine Image (AMI)
- State Manager uses automation documents to apply a configuration
- These actions can be run on one or more targets at any point during the lifecycle of an instance
- Maintenance Windows uses automation documents to perform common maintenance and deployment tasks based on the specified schedule
I like to use the below to differentiate between the two:
- Command documents execute scripts on instances
- Automation document can call and orchestrate AWS API endpoints on your behalf, including executing Command documents on instances
There are also other types too which are beyond the scope of this series.
SSM Managed Instances
In order to have command documents executed on your instances, they will need to become managed instances. This requires having the below set up correctly on your instances:
- the SSM Agent installed on your instance
- done so by default on all Amazon Linux AMIs and Windows AMIs
- connectivity from your instances to the following endpoints:
https://ssm.REGION.amazonaws.comhttps://ssmmessages.REGION.amazonaws.comhttps://ec2messages.REGION.amazonaws.com
- the correct IAM permissions applied on your EC2 instance profile
- these are all provided by the AWS IAM policy AmazonSSMManagedInstanceCore
- the Terraform example for this post shows the policy being attached to the EC2 IAM role
- Optional: additional policies that may be required based on your use case
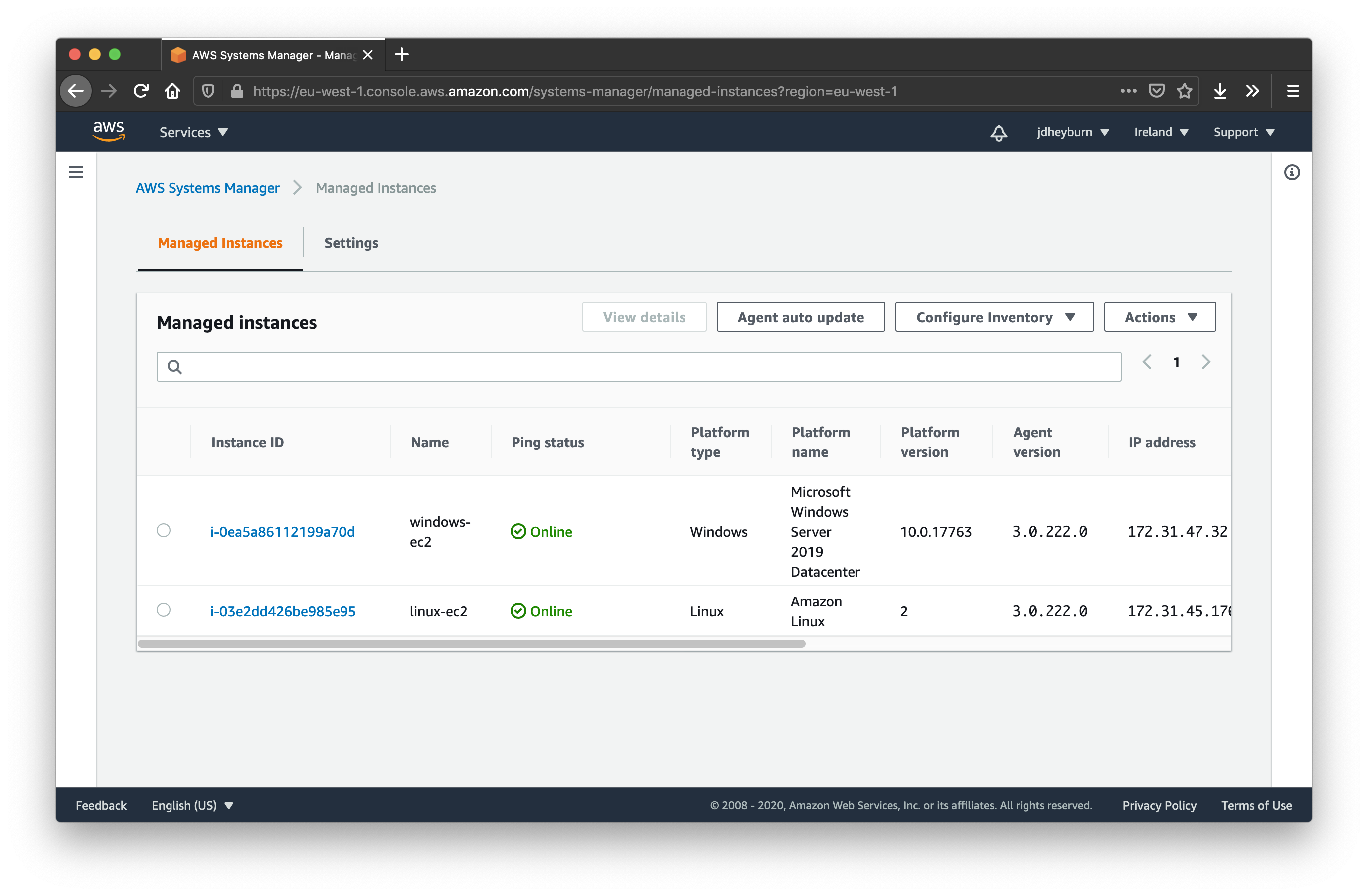
If your instances are appearing in the managed instances console then everything is set up correctly; if not then follow the troubleshooting guide.
Command documents
Documents are defined in either JSON or, for better or for worse, YAML. You can also define what OS each command should be executed on. This could be helpful if you wanted a healthcheck script to be executed across all (or a subset of) your instances in one action. As an example, my healthcheck script could be to check to see if the CPU is overloaded.
Constructing a healthcheck script
I could use the below to perform a healthcheck on a Windows box:
$Avg = (Get-WmiObject Win32_Processor | Measure-Object -Property LoadPercentage -Average | Select Average).Average
If ($Avg -gt 90) {
Throw "Instance is unhealthy - Windows"
}
Write-Output "Instance is healthy - Windows"
And the equivalent for Linux would be:
# Sources:
# https://stackoverflow.com/a/9229580
# https://bits.mdminhazulhaque.io/linux/round-number-in-bash-script.html
avg_cpu=$(grep 'cpu ' /proc/stat | awk '{usage=($2+$4)*100/($2+$4+$5)} END {print int(usage)+1}')
if (( avg_cpu > 90 )); then
echo "Instance is unhealthy - Linux"
exit 1
fi
echo "Instance is healthy - Linux"
You’ll notice the scripts output the OS they are running on - this will serve as an explanation for when we run the scripts as a command document later on.
Note these scripts are just rudimentary examples of healthcheck scripts. Your healthcheck script may be checking that services are running ok, whether a task can be performed, etc. For the sake of this example, I’ve decided to do a simple check against the CPU load for demonstration.
Testing in AWS SSM Console
Let’s now test them in the AWS SSM Console. For this example I’ve spun up two EC2 instances, one Linux and one Windows, using Terraform. To run the commands we can navigate to Run Command in the console, and run AWS-RunPowerShellScript and AWS-RunShellScript for both Windows and Linux EC2s respectively. We don’t care about logging the output of the scripts just yet. Make sure when running the script you manually select what instance to run it on.
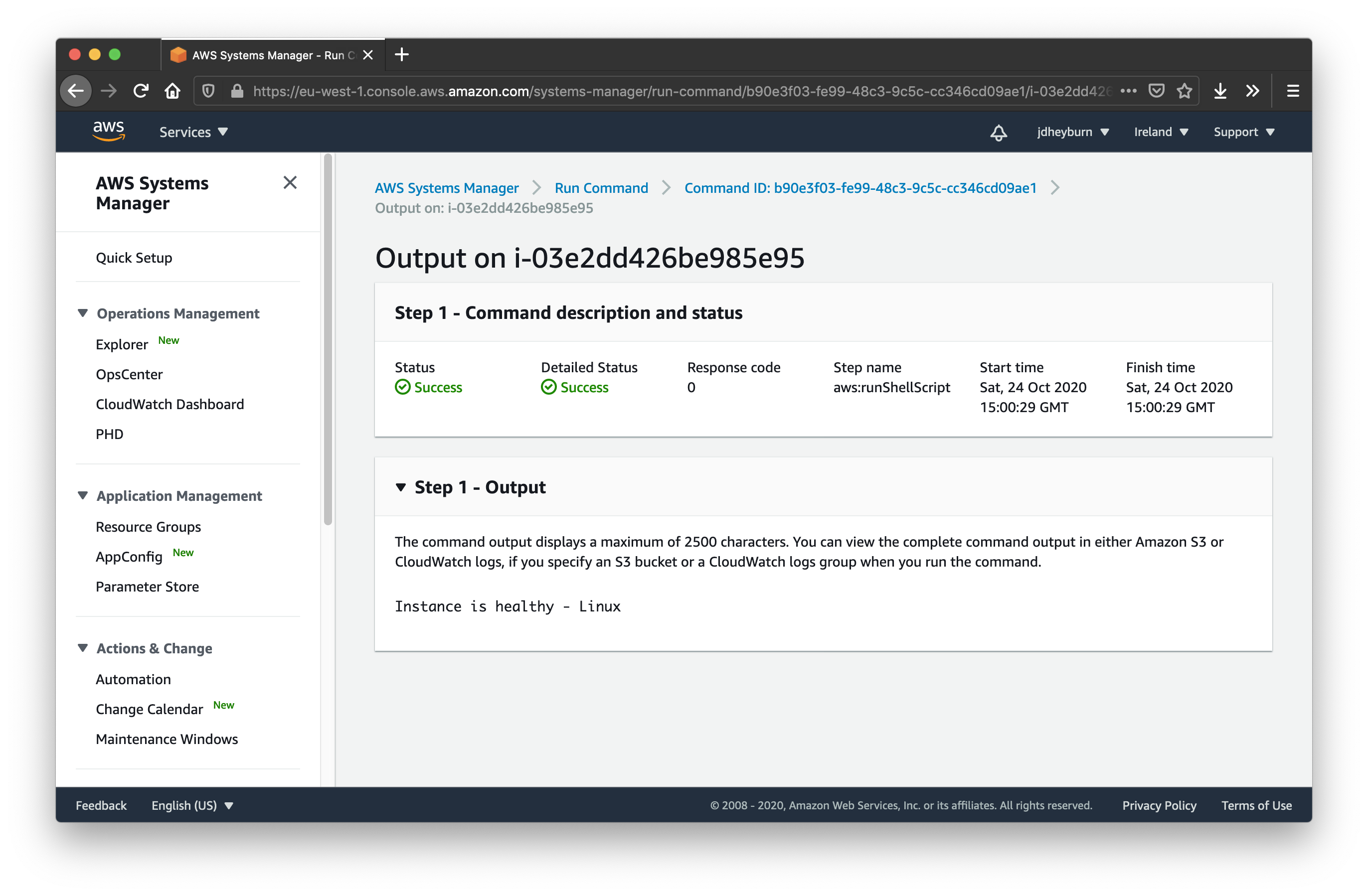
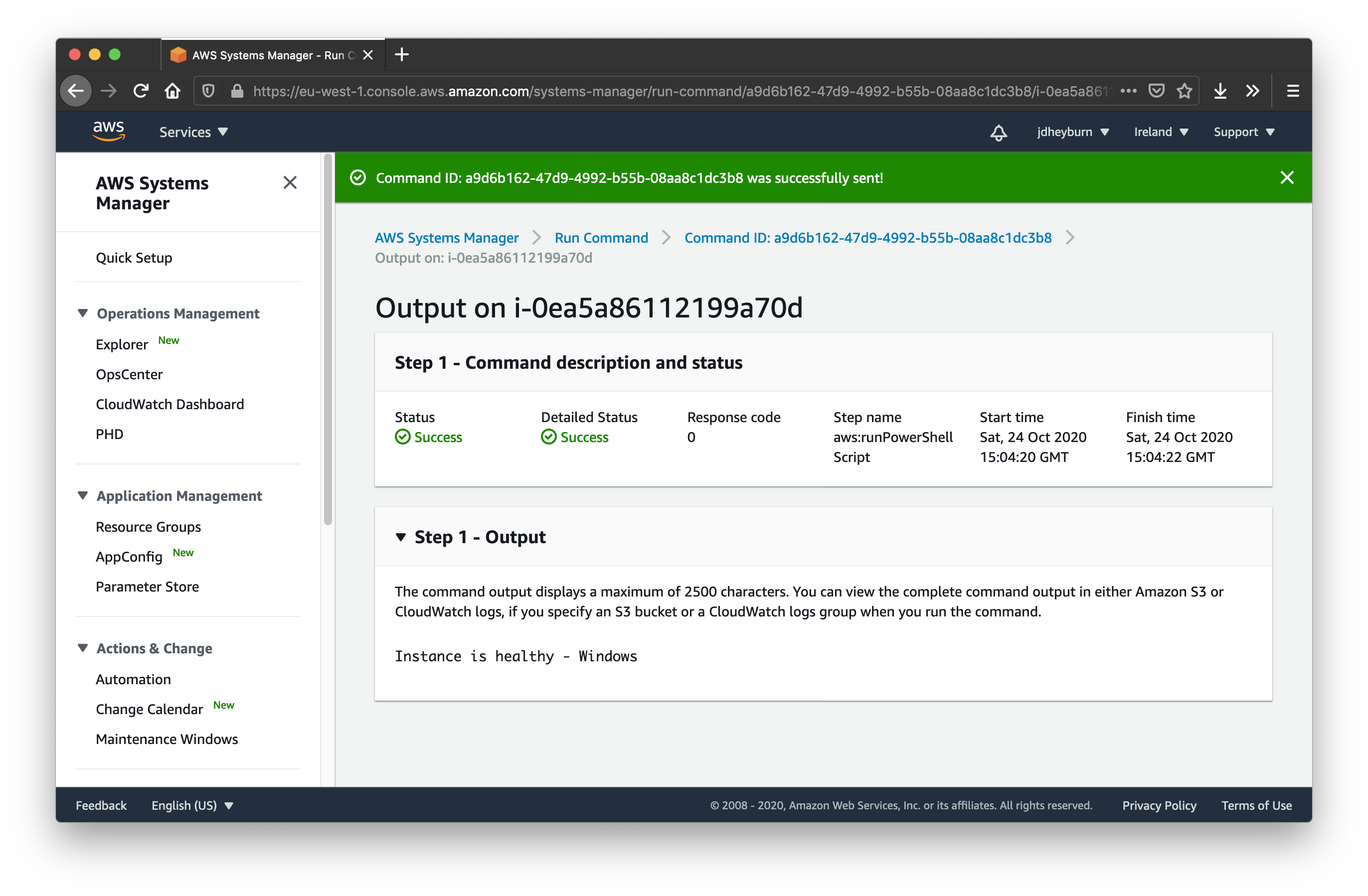
We can see they have executed fine. Let’s flip the condition in the healthcheck script so we can test them failing (done by changing > to <).
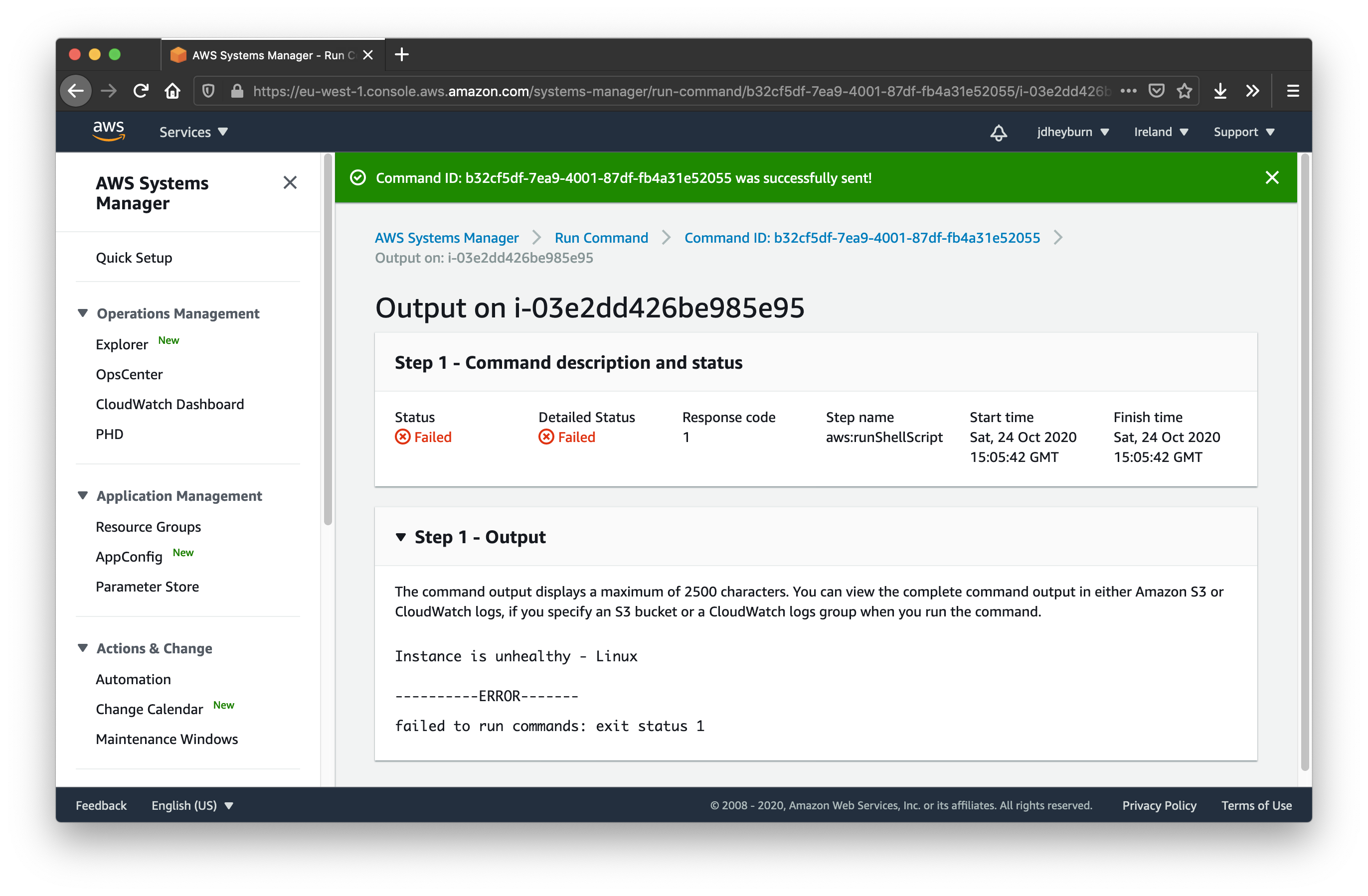
This is cool - in the script we can define what constitutes as a failure and have this propagate up to AWS - notice how the status was Failed. This will come in use later on in the series.
Terraforming command documents
Now let’s get these scripts Terraformed so we can reap the benefits of infrastructure-as-code. First we need to define the document in the YAML format.
# documents/perform_healthcheck.yml
---
schemaVersion: "2.2"
description: Perform a healthcheck on the target instance
mainSteps:
- name: PerformHealthCheckWindows
action: aws:runPowerShellScript
precondition:
StringEquals:
- platformType
- Windows
inputs:
runCommand:
- "$Avg = (Get-WmiObject Win32_Processor | Measure-Object -Property LoadPercentage -Average | Select Average).Average"
- "If ($Avg -gt 90) {"
- ' Throw "Instance is unhealthy- Linux"'
- "}"
- 'Write-Output "Instance is healthy - Windows"'
- name: PerformHealthCheckLinux
action: aws:runShellScript
precondition:
StringEquals:
- platformType
- Linux
inputs:
runCommand:
- "avg_cpu=$(grep 'cpu ' /proc/stat | awk '{usage=($2+$4)*100/($2+$4+$5)} END {print int(usage)+1}')"
- "if (( avg_cpu > 90 )); then"
- ' echo "Instance is unhealthy - Linux"'
- " exit 1"
- "fi"
- 'echo "Instance is healthy - Linux"'
GitHub URL for the above
Since a document is meant to perform an action (or group of actions) on a set of instances regardless of their operating system (OS), only the steps that apply to the OS platform for the instance they are being executed on will be invoked.
Therefore when we target this document to run on two types of EC2 instances, one Windows and one Linux, the step PerformHealthCheckWindows will be executed on the Windows box and vice versa for PerformHealthCheckLinux. This is because of the precondition key which filters on the platformType for the instance. Notably as well, we are targeting the appropriate actions for each platform; aws:runPowerShellScript for Windows and aws:runShellScript for Linux.
See here for a full list of what actions you can perform in a command document.
Using Terraform you can deploy out the document to your environment like so.
resource "aws_ssm_document" "perform_healthcheck" {
name = "PerformHealthcheck"
document_type = "Command"
document_format = "YAML"
content = file("documents/perform_healthcheck.yml")
}
GitHub URL for the above
Once deployed, we can navigate to System Manager in the AWS Console to invoke the document on our estate. This is done in the same manner as when we ran AWS-RunShellScript above, except now we are targeting PerformHealthcheck. Since our document has commands for both Linux and Windows, we can have it invoked across both platform types and only the scripts written for their platform will be invoked.
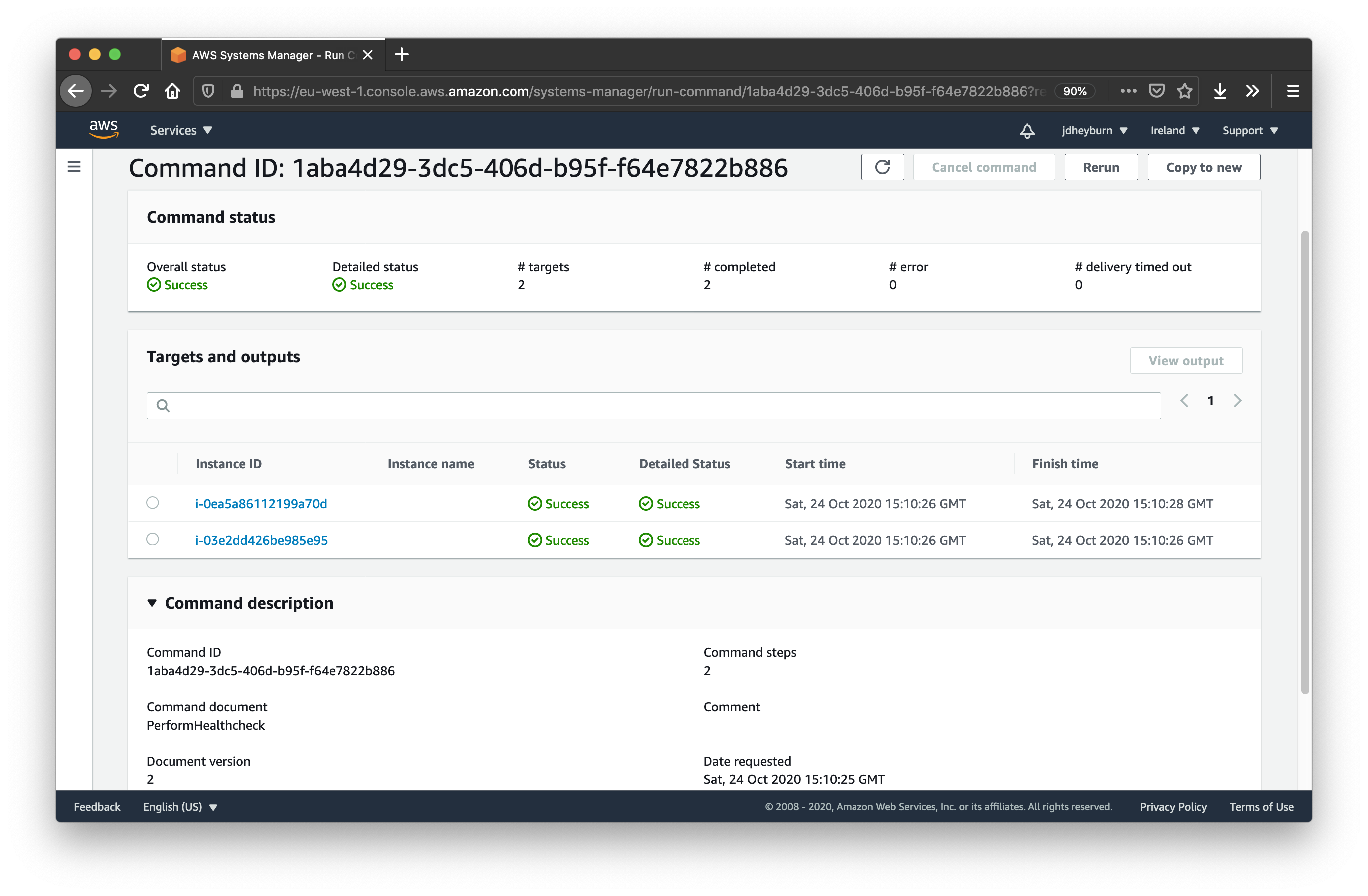
We can see that both executed successfully! You can view the output of each command invocation on each instance like previously. For the screenshot below of the Linux instance, only the Linux step was executed, whereas the Windows step was skipped. You’ll notice our message from earlier “ - Linux” is there, reassuring us that only the Linux script was executed.
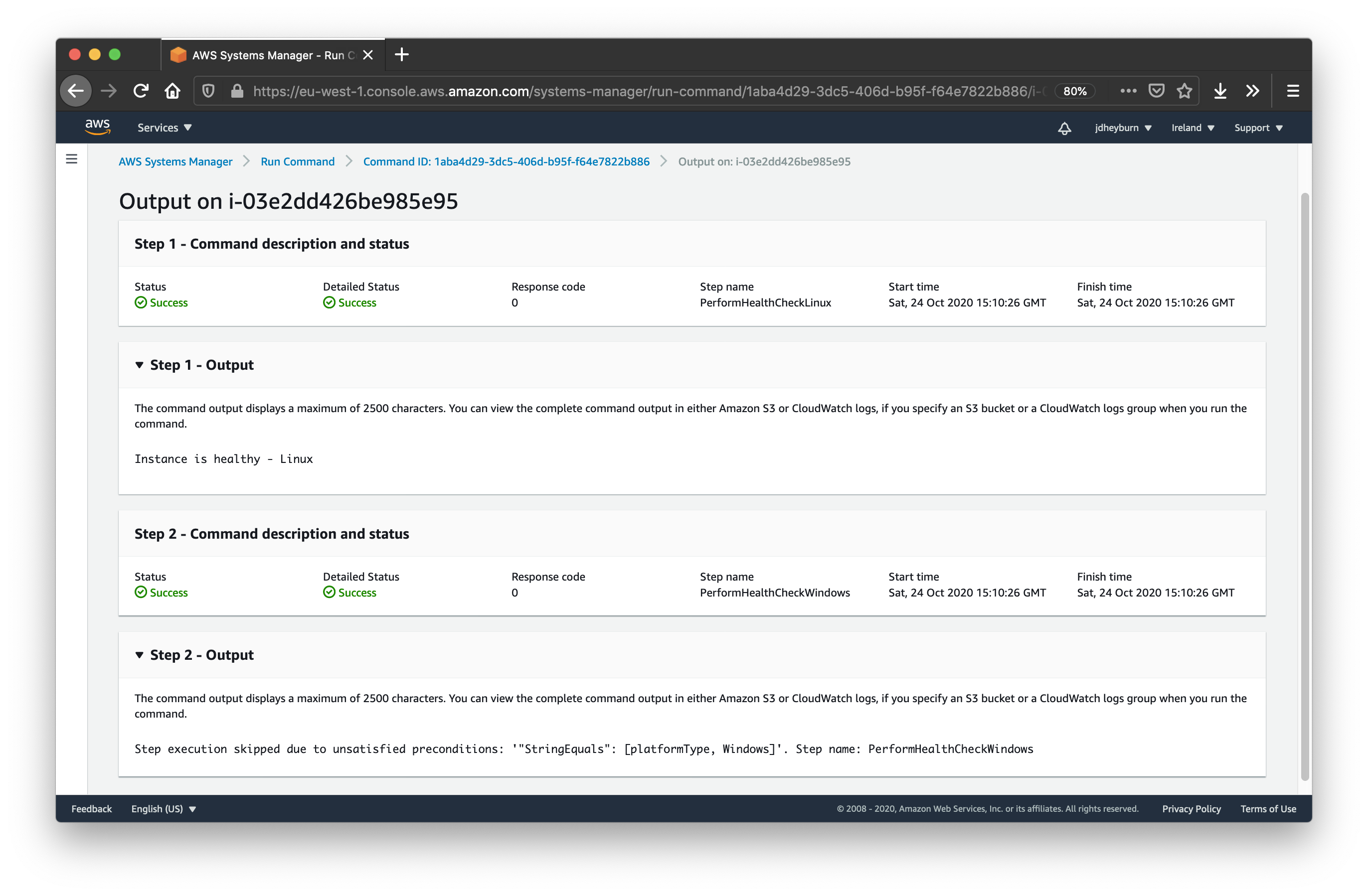
Let’s dive into some more intermediate documents.
Verbose command documents
The example above was a very basic example of such a document where we only had a few lines of code to execute. The healthcheck script you write for your service may have several more lines of code to execute, and trying to read lines of code in amongst the document markup format is not easy on the eyes. Here is a snippet of the AWS-RunPatchBaseline document as an example of what I mean. It is written in JSON and has over 100 lines in the runCommand section.
{
// ...
"mainSteps": [
{
"precondition": {
"StringEquals": ["platformType", "Windows"]
},
"action": "aws:runPowerShellScript",
"name": "PatchWindows",
"inputs": {
"timeoutSeconds": 7200,
"runCommand": [
"# Check the OS version",
"if ([Environment]::OSVersion.Version.Major -le 5) {",
" Write-Error 'This command is not supported on Windows 2003 or lower.'",
" exit -1",
"} elseif ([Environment]::OSVersion.Version.Major -ge 10) {",
" $sku = (Get-CimInstance -ClassName Win32_OperatingSystem).OperatingSystemSKU",
" if ($sku -eq 143 -or $sku -eq 144) {",
" Write-Host 'This command is not supported on Windows 2016 Nano Server.'",
" exit -1",
" }",
"}",
"# Check the SSM agent version",
"$ssmAgentService = Get-ItemProperty 'HKLM:SYSTEM\\CurrentControlSet\\Services\\AmazonSSMAgent\\'",
"if (-not $ssmAgentService -or $ssmAgentService.Version -lt '2.0.533.0') {",
" Write-Host 'This command is not supported with SSM Agent version less than 2.0.533.0.'",
" exit -1",
"}",
""
// ...
]
}
}
]
}
You can see the whole thing on AWS.
Even from this snippet it is hard to distinguish what is going on. Losing out on syntax highlighting means the code isn’t readable by any means. And since this is a JSON file format, we lose type hinting for the language we are writing the script in (PowerShell in this case). If the script was saved in as a PowerShell file (.ps1) then we’d get all those benefits.
We can fix all these issues by adopting a common pattern when composing command documents. We can have S3 store the script, then have the command document perform these actions:
- Download the script in question from S3
- Execute the script from the download location
Such a command document would have a composition as below, whereas this is performing the same healthcheck script previously.
# documents/perform_healthcheck_s3.yml
---
schemaVersion: "2.2"
description: Perform a healthcheck on the target instance
mainSteps:
- action: aws:downloadContent
name: DownloadScriptWindows
precondition:
StringEquals:
- platformType
- Windows
inputs:
sourceType: S3
sourceInfo: '{"path":"https://s3.amazonaws.com/jdheyburn-scripts/ssm_scripts/PerformHealthcheck.ps1"}'
- action: aws:runPowerShellScript
name: ExecutePerformHealthCheckWindows
precondition:
StringEquals:
- platformType
- Windows
inputs:
runCommand:
- ..\downloads\PerformHealthcheck.ps1
- action: aws:downloadContent
name: DownloadScriptLinux
precondition:
StringEquals:
- platformType
- Linux
inputs:
sourceType: S3
sourceInfo: '{"path":"https://s3.amazonaws.com/jdheyburn-scripts/ssm_scripts/perform_healthcheck.sh"}'
- action: aws:runShellScript
name: ExecutePerformHealthCheckLinux
precondition:
StringEquals:
- platformType
- Linux
inputs:
runCommand:
- ../downloads/perform_healthcheck.sh
GitHub URL for the above
Note the new action called aws:downloadContent - which you can view the documentation for here. Again we’re using the precondition key to ensure each platforms downloads their respective script. We’re also using the inputs key to instruct the action where it can download the script from; S3 in this case, at the given S3 bucket location. There is an optional destinationPath field which allows you to change where it downloads to.
Once the script is downloaded to the instance, we will need to have it executed. aws:downloadContent saves the script to a temporary directory for executing SSM command invocations on instances, so we need to reference it in the downloads directory for it; indicated by the ../downloads/perform_healthcheck.sh command.
Terraforming verbose command documents
This involves having your script first uploaded to S3. Thankfully, through the power of infrastructure-as-code, you can have this automatically deployed to your environment once the module is written.
Check the GitHub repository for the full example, for now let me break down what each bit is doing.
KMS
I want my S3 bucket to encrypt objects that are stored there, so we’ll need to create a KMS key and give it an IAM policy permitting any users of the account to decrypt using the key. You can make this more secure by only targeting the IAM roles that require it, instead of the whole account, adopting the principle of least privilege best practice 🔒
You can read up more about IAM policies here.
data "aws_iam_policy_document" "kms_allow_decrypt" {
statement {
sid = "AllowKMSAdministration"
effect = "Allow"
actions = [
"kms:Create*",
"kms:Describe*",
"kms:Enable*",
"kms:List*",
"kms:Put*",
"kms:Update*",
"kms:Revoke*",
"kms:Disable*",
"kms:Get*",
"kms:Delete*",
"kms:ScheduleKeyDeletion",
"kms:CancelKeyDeletion"
]
principals {
type = "AWS"
identifiers = ["arn:aws:iam::${data.aws_caller_identity.current.account_id}:user/jdheyburn"]
}
resources = ["*"]
}
statement {
sid = "AllowDecrypt"
effect = "Allow"
actions = ["kms:Decrypt"]
principals {
type = "AWS"
identifiers = ["arn:aws:iam::${data.aws_caller_identity.current.account_id}:root"]
# TIP: For increased security only give decrypt permissions to roles that need it
# identifiers = [aws_iam_role.vm_base.arn]
}
resources = ["*"]
}
}
resource "aws_kms_key" "script_bucket_key" {
description = "This key is used to encrypt bucket objects"
policy = data.aws_iam_policy_document.kms_allow_decrypt.json
}
S3
Next we’re creating the S3 bucket to store the scripts; we’re encrypting it with the KMS key we created, aws_kms_key.script_bucket_key. We’re also applying an IAM policy on the bucket permitting any users of the account to download anything from the ssm_scripts/ prefix in the bucket (this prefix is where the scripts will be stored).
resource "aws_s3_bucket" "script_bucket" {
bucket = "jdheyburn-scripts"
# Encrypt objects stored in S3
server_side_encryption_configuration {
rule {
apply_server_side_encryption_by_default {
kms_master_key_id = aws_kms_key.script_bucket_key.arn
sse_algorithm = "aws:kms"
}
}
}
}
data "aws_caller_identity" "current" {}
data "aws_iam_policy_document" "s3_allow_script_download" {
statement {
sid = "AllowAccountAccess"
effect = "Allow"
actions = ["s3:GetObject"]
principals {
type = "AWS"
identifiers = ["arn:aws:iam::${data.aws_caller_identity.current.account_id}:root"]
# TIP: For increased security only give decrypt permissions to roles that need it
# identifiers = [aws_iam_role.vm_base.arn]
}
resources = ["${aws_s3_bucket.script_bucket.arn}/ssm_scripts/*"]
}
}
resource "aws_s3_bucket_policy" "script_bucket_policy" {
bucket = aws_s3_bucket.script_bucket.id
policy = data.aws_iam_policy_document.s3_allow_script_download.json
}
Store Scripts in S3
Now we are uploading the scripts from their location in the repository to S3, at the prefix where we defined an IAM policy to pull them from.
locals {
perform_healthcheck_script_fname_windows = "PerformHealthcheck.ps1"
perform_healthcheck_script_fname_linux = "perform_healthcheck.sh"
}
resource "aws_s3_bucket_object" "perform_healthcheck_windows" {
bucket = aws_s3_bucket.script_bucket.id
key = "ssm_scripts/${local.perform_healthcheck_script_fname_windows}"
content = file("scripts/${local.perform_healthcheck_script_fname_windows}")
}
resource "aws_s3_bucket_object" "perform_healthcheck_linux" {
bucket = aws_s3_bucket.script_bucket.id
key = "ssm_scripts/${local.perform_healthcheck_script_fname_linux}"
content = file("scripts/${local.perform_healthcheck_script_fname_linux}")
}
SSM Document
resource "aws_ssm_document" "perform_healthcheck_s3" {
name = "PerformHealthcheckS3"
document_type = "Command"
document_format = "YAML"
content = templatefile(
"documents/perform_healthcheck_s3_template.yml",
{
bucket_name = aws_s3_bucket.script_bucket.id,
linux_fname = local.perform_healthcheck_script_fname_linux,
linux_key = aws_s3_bucket_object.perform_healthcheck_linux.id,
windows_fname = local.perform_healthcheck_script_fname_windows,
windows_key = aws_s3_bucket_object.perform_healthcheck_windows.id,
}
)
}
Here we’re creating an aws_ssm_document as we had done before, but the document file we’re targeting this time is a template file.
Notice how we have the presence of ${bucket_name} and others? These are template variables. With the use of the Terraform function templatefile(), we can insert Terraform variables into the config to have the template name replaced with the value we’re passing in. In this case, ${bucket_name} will get replaced with the output of aws_s3_bucket.script_bucket.id, which is jdheyburn-scripts, and the same for the remaining variables.
# documents/perform_healthcheck_s3_template.yml
---
schemaVersion: "2.2"
description: Perform a healthcheck on the target instance
mainSteps:
- action: aws:downloadContent
name: DownloadScriptWindows
precondition:
StringEquals:
- platformType
- Windows
inputs:
sourceType: S3
sourceInfo: '{"path":"https://s3.amazonaws.com/${bucket_name}/${windows_key}"}'
- action: aws:runPowerShellScript
name: ExecutePerformHealthCheckWindows
precondition:
StringEquals:
- platformType
- Windows
inputs:
runCommand:
- ..\downloads\${windows_fname}
- action: aws:downloadContent
name: DownloadScriptLinux
precondition:
StringEquals:
- platformType
- Linux
inputs:
sourceType: S3
sourceInfo: '{"path":"https://s3.amazonaws.com/${bucket_name}/${linux_key}"}'
- action: aws:runShellScript
name: ExecutePerformHealthCheckLinux
precondition:
StringEquals:
- platformType
- Linux
inputs:
runCommand:
- ../downloads/${linux_fname}
GitHub URL for the above
EC2 IAM Permissions
For the pattern to work, you’ll need to attach an IAM policy to the instance to allow it to pull the scripts from the S3 bucket. If we don’t do this then the aws:downloadContent action will fail. From the Terraform above we’ve already applied the corresponding permissions on the S3 bucket, allowing all users and roles in the account to perform s3:GetObject on the scripts. We’ve also allowed done the same for performing kms:Decrypt on the KMS key that encrypts the S3 objects.
If you’ve been following the GitHub example, these required permissions have already been defined - for a recap:
data "aws_iam_policy_document" "ssm_scripts" {
statement {
sid = "AllowS3"
effect = "Allow"
actions = ["s3:GetObject"]
resources = [
"${aws_s3_bucket.script_bucket.arn}/ssm_scripts/*",
]
}
statement {
sid = "AllowKMS"
effect = "Allow"
actions = ["kms:Decrypt"]
resources = [aws_kms_key.script_bucket_key.arn]
}
}
resource "aws_iam_policy" "ssm_scripts" {
name = "PullSSMScripts"
description = "Enables instances to download SSM scripts from S3"
policy = data.aws_iam_policy_document.ssm_scripts.json
}
resource "aws_iam_role_policy_attachment" "instance_download_scripts" {
# Change this to point to the role(s) for your instances
role = aws_iam_role.vm_base.name
policy_arn = aws_iam_policy.ssm_scripts.arn
}
This is an important concept to remember about setting IAM policies - you will need to ensure that the correct permissions are applied on both the source of the requestor, as well as the destination.
Testing verbose documents
Now, let’s give this command a spin in the console. We’re going to execute it the same way we did for other documents earlier, except now targeting PerformHealthcheckS3.
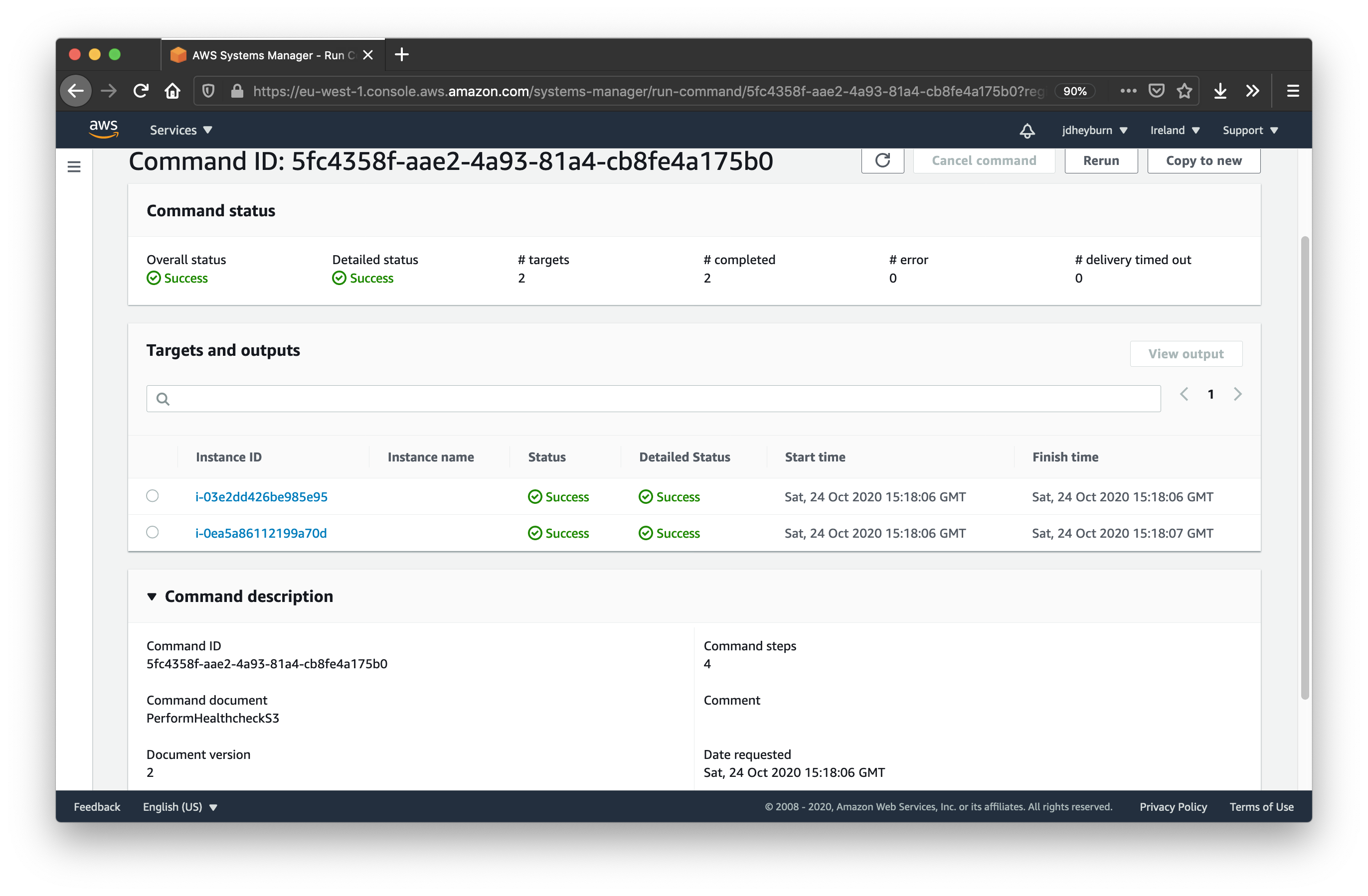
If you got any failures, make sure to dive into the failed invocation and see why it failed. Did it fail because of your healthcheck command? Then it is working as intended! Although if it failed on aws:downloadContent, check to make sure your instances are running the latest version of SSM agent. You can do this with the AWS-UpdateSSMAgent SSM document. Don’t be like me and spend hours troubleshooting against an out-of-date SSM agent! 😂
Trying to write my next blog post about AWS SSM, and had a load of hours wiped out trying to troubleshoot an issue with SSM agents... turns out AWS AMIs install these bad agent versions by default 😭https://t.co/mgFMVyB5fL
— Joseph D. Heyburn (@jdheyburn) October 24, 2020
Let’s now dive into the output of the Linux instance.
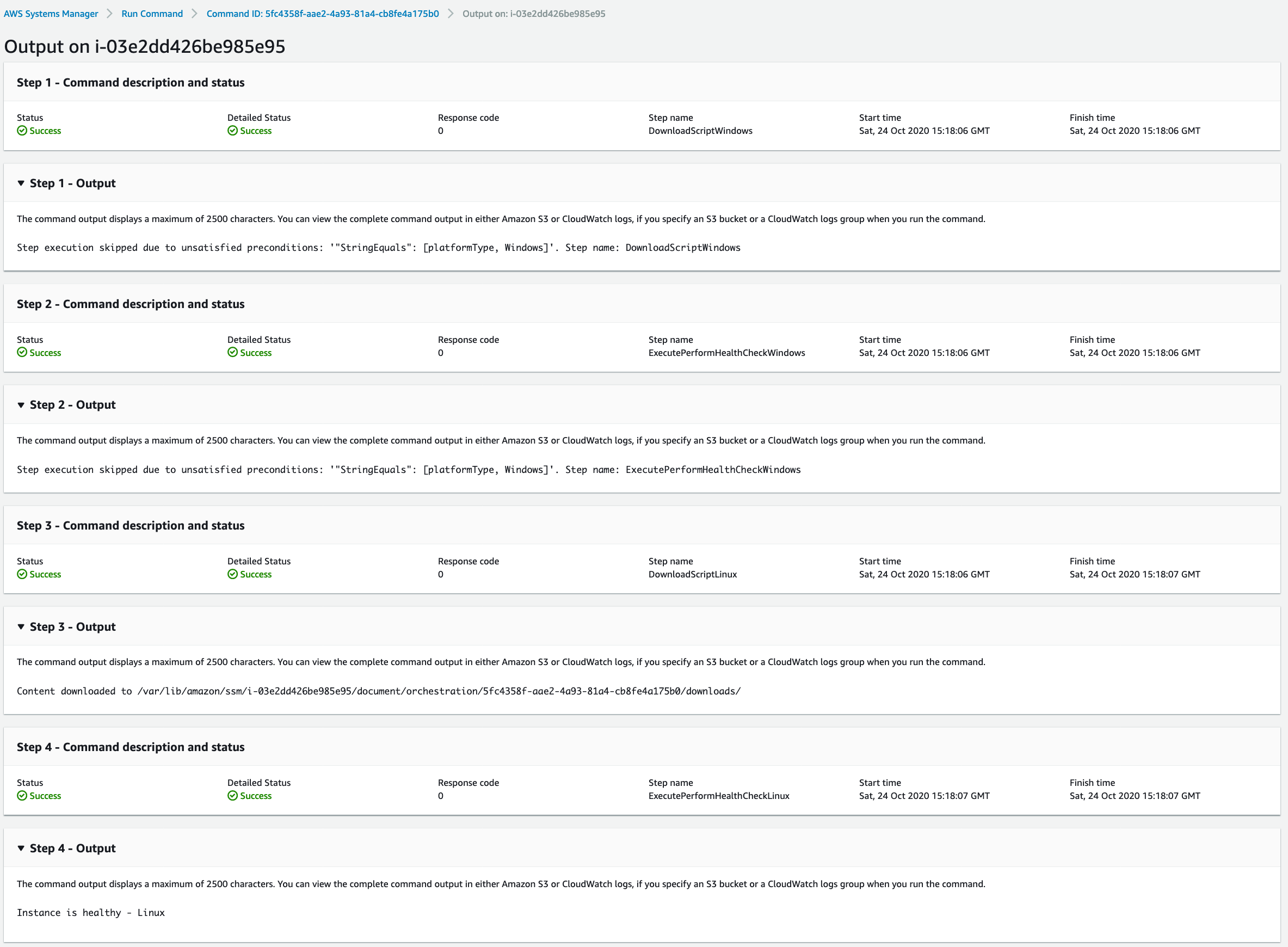
Just like with the previous document with the script embedded PerformHealthcheck, we can see the steps conditioned for Windows have been skipped (steps 1-2). Step 3 is where the document is doing real work, downloading the Linux script from the S3 location into the temp directory for SSM, and then executing it in step 4.
Conclusion
I think this has been my longest post thus far, and it’s only part one of this series. SSM is a bit of a beast and is often shrugged off as being a pain to set up and troubleshoot. I put that down to it encapsulating several other services, and a lack of tried and tested documented methods - which I hope this series resolves.
We covered in this post:
- What SSM Documents are; and the differences between Command and Automation documents
- How to create our own command documents to execute the same business logic on differing instance platforms
- Adopting best practices by storing scripts in S3 and have a command document orchestrate the download and execution of said scripts
- … all while written in Terraform!
If any mistakes were made in this post then please contact me - thanks for reading! 😃